Pengertian Router
Router adalah perangkat jaringan yang
digunakan untuk membagi protocol kepada anggota jaringan yang lainnya,
dengan adanya router maka sebuah protocol dapat di-sharing kepada
perangkat jaringan lain. Contoh aplikasinya adalah jika kita ingin
membagi IP Adress kepada anggota jaringan maka kita dapat menggunakan
router ini, ciri-ciri router adalah adanya fasilitas DHCP (Dynamic Host
Configuration Procotol), dengan mensetting DHCP, maka kita dapat membagi
IP Address, fasilitas lain dari Router adalah adanya NAT (Network
Address Translator) yang dapat memungkinkan suatu IP Address atau
koneksi internet disharing ke IP Address lain.
misalnya
jika pada suatu perangkat jaringan (komputer) memiliki IP Adress
192.168.0.1, maka agar komputer lain dapat berkomunikasi, harus
diberikan IP Address dengan Network Identification 192.168.0 dan dengan
Host Identification 2-254, contoh 192.168.0.10, 192.168.0.11 dan
seterusnya.
Permasalahan
akan muncul ketika perangkat jaringan yang terhubung sangat banyak
(biasanya di atas 20 perangkat), seorang administrator akan dipaksa
berkeliling untuk mensetting IP Address tiap host, Oleh karenanya kita
dapat menggunakan Router.
Jenis-jenis Router
1. Router Aplikasi
2. Router Hardware
3. Router PC
Router
aplikasi adalah aplikasi yang dapat kita instal pad sistem operasi,
sehingga sistem operasi tersebut akan memiliki kemampuan seperti router,
contoh aplikasi ini adalah Winroute, WinGate, SpyGate, WinProxy dan
lain-lain.
Router
Hardware adalah merupakan hardware yang memiliki kemampuan sepertiu
router, sehingga dari hardware tersebut dapat memancarkan atau membagi
IP Address dan men-sharing IP Address, pada prakteknya Router hardware
ini digunakan untuk membagi koneksi internet pada suatu ruang atau
wilayah, contoh dari router ini adalah access point, wilayah yang dapat
mendapat Ip Address dan koneksi internet disebut Hot Spot Area.
Router
PC adalah Sistem Operasi yang memiliki fasilitas untuk membagi dan
mensharing IP Address, jadi jika suatu perangkat jaringan (pc) yang
terhubung ke komputer tersebut akan dapat menikmati IP Address atau
koneksi internet yang disebarkan oleh Sistem Operasi tersebut, contoh
sistem operasi yang dapat digunakan adalah semua sistem operasi berbasis
client server, semisal Windows NT, Windows NT 4.0, Windows 2000 server,
Windows 2003 Server, MikroTik (Berbasis Linux), dan lain-lain.
Kali ini mem-posting artikel tentang networking yaitu cara setting
wireless router TP-Link. Disini tidak terlalu rumit dalam
mengkonfigurasikan baik sebagai client maupun sebagai gateway wifi atau
biasa dikenal sebagai hotspot.
Baik sobat langsung saja, sebelum sobat melakukan konfigurasi ada
baiknya kita menentukan terlebih dahulu topologi agar supaya mudah dalam
memahaminya :
Berikut gambaran topologinya :
Untuk konfigurasinya sebagai berikut :
- Untuk lebih memudahkan kita dalam melakukan penyettingan wireless router, terlebih dahulu kita setting alamat komputer atau laptop kita menjadi 192.168.1.2 karena dalam keadaan default TP-Link Wireless Router memiliki alamat 192.168.1.1 sehingga kita men setting komputer kita dengan alamat berbeda, ingat bahwa alamat harus bersifat unik dalam arti tidak ada device network yang sama alamatnya.
- Buka browser sobat, dalam hal ini saya menggunakan mozilla firefox
kemudian inputkan IP Address (alamat) dari Wireless Router tadi yaitu 192.168.1.1 ke address bar browser sobat kemudian tekan enter.
- Masukkan username : admin dan password : admin maka akan muncul
interface dari Wireless Router TP-Link. (perlu diketahui bahwa wireless
router ini kita akan hubungkan dengan modem ADSL, pada umumnya IP
Address default dari modem adalah 192.168.1.1 sehingga kita harus
mengganti IP Address yang berada di wireless router yang akan kita
setting lebih lanjut, untuk mudahnya kita beri saja alamat wireless
router menjadi 192.168.2.1 dan alamat komputer/laptop kita ubah menkadi 192.168.2.2 supaya kita dapat melanjutkan settingan terhadap wireless router).
Pilih menu Network > LAN isikan alamat seperti diatas kemudian Subnet Mask : 255.255.255.0
- Restart Wireless Router TP-Link dengan memilih menu System Tools > Reboot kemudian tunggu beberapa saat kemudian masuk ke sistem Wireless router TP-Link seperti langkah awal.
- Setelah masuk ke interface administrator, pilih menu Quick Setup kemudian next dan isikan settingan sebagai berikut :
- Wireless Radio : Enable
- SSID : TP-Link_DE3896 (bisa diisi sembarang sesuai nama hotspot sobat)
- Region : Indonesia
- Channel : 6 (sesuaikan : channel yang belum dipergunakan disekitar hotspot sobat)
- Mode : 54Mbps (802.11g)
- Next
- Selanjutnya adalah setting Gateway dan DNS dengan memilih menu Network > WAN (sesuaikan dengan modem ADSL sobat).
- Klik Renew pada bagian Gateway dan isikan IP Address modem yaitu 192.168.1.1
- Checklist bagian Use These DNS Server isikan DNS Server yang terdekat di wilayah sobat misalnya untuk indonesia timur saya menggunakan untuk Primary DNS : 203.130.193.74 dan Secondary DNS : 203.130.196.155
- Save untuk menyimpan hasil settingan.
- Langkah selanjutnya adalah setting security wireless router nya agar
orang yang berhak yang dapat menggunakan koneksi, pilih menu Wireless > Wireless Setting :
- Beri tanda centang Enable Wireless Security
- Security Type : WEP
- Security Option : Automatic
- WEP Key Format : Hexadecimal
- Key1: 1234567890 (bisa diganti); Key Type: 64bit
- Langkah terakhir yaitu dengan menyetting DHCP server agar client secara otomatis mendapatkan IP Address sendiri, yaitu pilih menu DHCP > DHCP Setting kemudian isikan range IP Address (sesuaikan berapa komputer/laptop yang akan terhubung) misalnya Start IP Address : 192.168.2.2 dan End IP Address : 192.168.2.10 berarti IP Address (alamat) yang digunakan oleh client baik terhubung menggunakan wifi atau kabel akan menempati alamat 2 sampai dengan 10.
- Save dan Reboot untuk Wireless Router TP-Link sobat dan siap untuk digunakan.
Mudah bukan, langkah selanjutnya koneksikan Wireless Router TP-Link sobat dengan Modem ADSL agar teman-teman dapat menikmati layanan internet gratis.




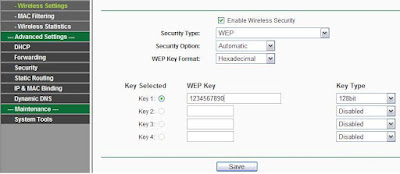
Tidak ada komentar:
Posting Komentar