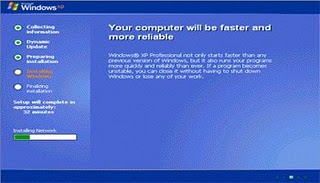Cara installasi windows 7 berikut spesifikasinya

Cara menginstal Windows 7 lebih mudah dan lebih praktis dari pada menginstal Windows XP. Windows 7 merupakan OS yang dirilis oleh Microsoft Windows untuk menggantikan Windows Vista. OS yang dirilis pada tanggal 22 Oktober 2009 ini menyediakan beberapa fitur baru, seperti Jump List, Taskbar yang membuka program dengan tampilan kecil, Windos Media Player 12, Internet Explorer 8, dan yang lainnya. Beberapa fitur yang unik dan menarik adalah Sidebar yang berganti nama menjadi Gadget dan bebas bisa ditaruh kemana-mana pada dekstop. Windows 7 memiliki 6 versi yaitu :
- Windows 7 Ultimate
- Windows 7 Professional
- Windows 7 Enterprise
- Windows 7 Home Premium
- Windows 7 Home Basic
- Windows 7 Starter
Untuk dapat Menginstal Windows 7, ada syatar dan ketentuan yang perlu diperhatikan.
Ketentuan HardwareUntuk dapat menginstal Windows 7 ada spesifikasi minimum yang harus dimiliki komputer anda, diantaranya sebagai berikut.
1. Untuk Windows 7 32-bit
- Processor dengan kecepatan 1 Ghz 32-bit
- RAM minimal 1 GB
- Harddisk minimal 16 GB
2. Untuk Windows 7 64-bit
- Processor dengan kecepatan 1 Ghz 64-bit
- RAM minimal 2 GB
- Harddisk minimal 20 GB
Jika anda sudah memenuhi ketentuan diatas, barulah anda bisa menginstalWindows 7. Oleh karena itu, saya akan berbagi tentang Cara Mudah Instal Windows 7. Berikut tutorialnya dibawah ini.
1. Siapkan CD Windows 7, versinya teserah anda. Dan atur setting BIOS dengan CD-ROM sebagai First Boot-nya lalu save dan restart (masukan CD pada saat sedang membuka menu BIOS).
2. Akan muncul bacaan Press any key to boot CD... (tekan sembarang tombol pada keyboard)

3. Muncul Windows Starting sperti gambar dibawah ini.

4. Sebaiknya pilih Indonesian (Indonesia) pada Time and currency format.

5. Lalu klik Instal now.

6. Tunggu Loading sebentar

7. Selanjutnya adalah persetujuan ketentuan. centang I accept the licence termsdan klik Next

8. Pilih Custom (Advanced) untuk memilih atau menetukan partisi yang akan diinstal.

9. Sampai pada proses pembagian partisi. Anda bisa membagi partisi sesuai keinginan anda. saya sarankan setidaknya harddisk dibagi menjadi 2 partisi. Jika ingin membagi partisi, klik Drive option dan atur sesuai keinginan anda. Jika sudah, klik Next.

10. Tunggu sampai 4 tahapan proses instalasi selesai


11. Setelah ke 4 proses selesai, komputer akan restart secara otomatis.

12. setelah restart, akan muncul kembali gambar sepeti berikut.

13. Tunggu proses Setup is starting services.

14. Dan proses tahapan ke 5 instalasi dilanjutkan.

15. Setelah itu komputer akan kembali merestart otomatis.



16. Selanjutnya tahap pengisian data personal. Masukan nama user dan nama PC (terserah anda) dan klik Next.

17. Masukan password 2 kali jika anda ingin mempsassword user anda. Jika tidak ingin maka kosongkan dan klik Next.
18. Masukan serial number Product Key Windows 7 dan klik Next.

19. Pilih level proteksi keamanan Microsoft Windows. saya sarankan pilih Ask me leter.

20. Setting zona waktu. Untuk Indonesia yaitu (UTC +07:00) Bangkok, Hanoi, Jakarta

21. Tunggu proses penyimpanan setting.

22. Dan Windows 7 siap anda pakai.